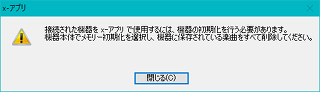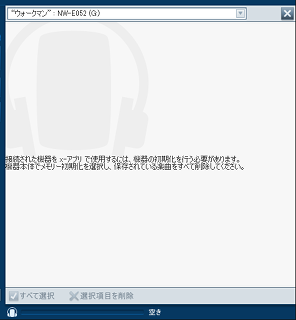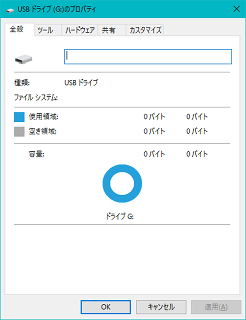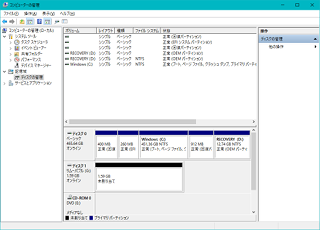以前買った IGZO液晶 はたまにRaspberryPiを接続したり、
臨時のモニタとして活躍していました。ただ、最近活躍の機会もあまりないのと、
小画面で常時表示しておきたいような用途を思いついたのでデスクトップPCのサブモニタとしてしばらく使ってみることにしました。
デスクトップPCのマザーボードは H77M-ITX を使っていて、
既存のモニタはDVI経由で接続しています。
このマザーボードはDVIとHDMI両方を使ってのマルチモニタに対応しているので、素直にHDMIに接続すれば物理的な準備は終わり。
ただ縦長の解像度が問題なのか、一般的なモニタを接続した場合も同じなのかはわからないけれど、
両方のモニタを接続しているとBIOSの画面が表示されなくなりました。
(キーを押すと入れはするけれど画面の表示がされない状態)
その為BIOSに入る必要がある時はIGZO液晶側の電源を切るかケーブルを抜いておく必要がありました。
次にLinux側の対応で、やりたいことは以下の3つ
- ミラーリングになっていたのでそれぞれ別に使えるようにする。
- 今まで使っていたモニタを今まで通りメインのモニタとして使う。
- IGZO液晶はポートレート表示がデフォルトなので回転させてランドスケープで使う。
- IGZO液晶はメインモニタの左側に配置する。
調べてみたら設定を変更するにはxrandrを使って動的に変更するかxorg.confに静的に書くかの2通りがありました。
その他にディスプレイマネージャにSLiMを使っていたのですが、
もう 開発が止まっているらしい のとマルチモニタに対応していないみたいなので、
LigntDM に置き換えました。
ウインドウマネージャは Awesome でこちらは対応していて特に設定の必要なく使えました。
xrandrを使うにしろ、xorg.confに書くにしろ、まずLinux側にどのように認識されているか調べる必要があります。
単純にxrandrコマンドを実行すれば現在の状況が確認できました。
$ xrandr
Screen 0: minimum 8 x 8, current 3840 x ...